PHẦN 17: Học in sổ sách kế toán
Tổng quát : việc in sổ có thể in sổ hàng tháng, hàng quý, hoặc nếu Cty bạn quá ít nghiệp vụ thì in sổ cả năm cũng được.
Trước khi in sổ, bạn thực hiện 01 số bước sau :
Bước 1 : Sắp xếp lại dữ liệu ngày, tháng, năm tăng dần
Bước 2 : Kiểm tra lại Số Phiếu ( như số Phiếu thu, Phiếu chi …) có đúng chưa
Hướng dẫn thực hiện :
+ Tại File Excel “PM SO KE TOAN.xlsx”, các bạn đi đến Sheet 3-NhapLieu
+ Như đã nói ở phần đầu tiên của Tập tài liệu này, trước khi làm kế toán các bạn phải chỉnh máy tính của bạn theo định dạng ngày, tháng, năm là DD/MM/YY nghĩa là ngày trước rồi mới đến tháng, chứ không được tháng trước rồi đến ngày, đồng thời định dạng số cũng phải đúng.
Ví dụ : số : “một ngàn hai trăm năm mươi phẩy ba” thì hiển thị là 1.250,3 (kiểu VN) chứ không phải là 1,250.3 (kiểu Mỹ)
Bước 1 : Sắp xếp (sort) lại dữ liệu ngày, tháng, năm tăng dần
+ Tại Sheet “3-NhapLieu” (trong File Excel PM SO KE TOAN.xlsx), bạn kiểm tra cột Ngày (cột B) xem các dữ liệu đã thống nhất là dd/mm/yy chưa (nếu chưa phải nhập lại cho đúng), và các dòng có dữ liệu thì không được để trống ô ngày
+ Theo qui định thì Sổ sách kế toán trước khi in ra thì cột Ngày (cột B) phải sắp xếp tăng dần. Cách thực hiện như sau :
Lưu ý quan trọng: khi chúng ta sort dữ liệu thì các ô có công thức. Vd: cột J là cột số tiền, trong quá trình làm có khi chúng ta đặt công thức tại ô dữ liệu nào đó trên cột J, mà công thức này có liên kết với các ô khác trên cột J, do đó khi ta Sort thì vị trí các ô công thức có liên quan với nhau bị thay đổi dẫn đến số liệu tại ô công thức đó bị sai => cách xử lý là : trước khi sort chúng ta quét chọn toàn bộ dữ liệu cột J, sau đó nhấp phải chuột chọn Copy, rồi cũng đứng ngay tại cột J đó , nhấp phải chuột, chọn biểu tượng có số “123”, nghĩa là chúng ta đã làm tất cả số liệu cột J là giá trị, không còn công thức nữa (xem hình).
Vì lệnh Sort trong excel sẽ sắp xếp lại toàn bộ dữ liệu bảng tính, nên bạn cần lưu File dự phòng trước khi Sort nhé
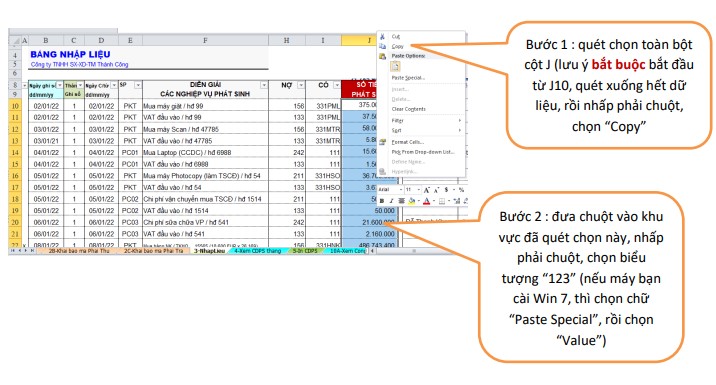
Sau khi biến đổi toàn bộ số liệucột J thành giá trị, thì chúng ta sắp xếp (Sort) cột B tăng dần, gồm 2 bước :
+ Bước 1 : chọn vùng dữ liệu cần Sort : nhấp chuột vào ô đầu tiên của dữ liệu cần Sort, đó là ô B10, sau đó quét chọn toàn bộ khu vực cần Sort (quét từ ô B10 qua ô Q10 và kéo xuống đến dòng dữ liệu cuối cùng)
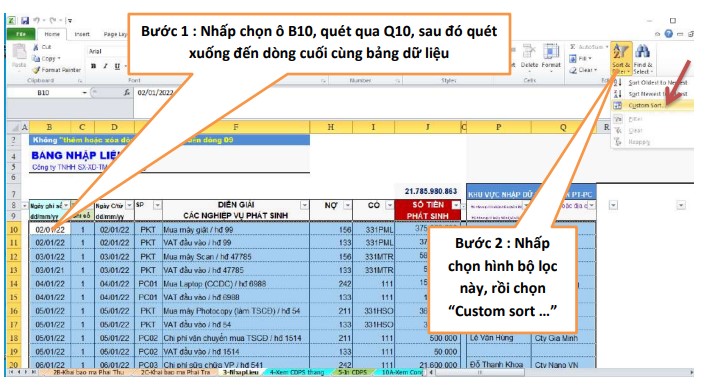
+ Bước 2 : bắt đầu thực hiện lệnh Sort : thực hiện như hình minh họa
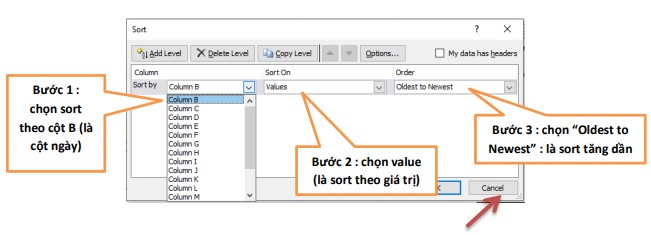
+ Kết quả máy sẽ sắp xếp cột B ngày tháng năm tăng dần, các bạn kiểm tra lại cột B xem đã đúng yêu cầu chưa. Nếu chưa đúng các bạn phải hủy lệnh Sort vừa thực hiện (Undo), bằng cách nhấn tổ hợp phím Ctrl+Z. Sau đó kiểm tra lại các ô cột B bắt buộc phải định dạng thống nhất là dd/mm/yy, sau đó mới thực hiện lại việc Sort. Lưu ý : nếu các bạn chọn năm là 2 số thì phải thống nhất toàn bộ, ví dụ : (ngày 02/01/22) thì là
năm có 2 số, chứ không được lúc năm là 2 số, lúc là năm 4 số (ngày 02/01/2022), phải thống nhất thì máy mới Sort ra kết quả đúng.
Việc đánh số PT, PC, PN, PX do Cty tự quyết định, có thể đánh số tăng dần, hay cứ đầu mỗi tháng lại quay lại số 01 PKT (nghĩa là Phiếu kế toán) không cần đánh số thứ tự phía sau cũng được
Hướng dẫn in sổ kế toán
+ Thực tế việc in sổ kế toán, nhiều Cty để cuối năm mới in, nghĩa là in sổ kế toán cả năm, chứ không cần in mỗi tháng, mỗi tháng chỉ cần in những chứng từ mang tính chất những người ký tên trên chứng từ phải chịu trách nhiệm về sự việc xảy ra trên chứng từ đó như là Phiếu thu – Phiếu chi – Phiếu nhập kho – Phiếu xuất kho
+ Sau đây là các mẫu sổ phải in. Để dễ hình dung chúng ta sẽ được hướng dẫn in sổ tháng 01/2022
CÁC MẪU SỔ SAU ĐÂY CUỐI THÁNG HAY CUỐI NĂM IN 1 LẦN
1. In Bảng Cân đối số phát sinh
+ Tại File Excel “PM SO KE TOAN.xlsx”, các bạn đi đến Sheet 5-In CDPS
+ Muốn in Bảng CDSPS tháng nào thì bạn làm 2 bước (xem hình minh họa):
- Bước 1 : Gõ tháng cần in vào 2 ô “In từ tháng”, “đến tháng”. Ví dụ : chúng ta cần in Bảng CDSPS tháng 01 thì gõ số 1 vào ô “In từ tháng” và cũng số 1 vào ô “đến tháng”. Có thể chọn khoảng thời gian In bất kỳ, ví dụ nếu muốn in cả năm thì gõ lần lượt là số 01 vào ô “In từ tháng” và số 12 vào ô “đến tháng”
- Bước 2 : đi đến nút Filter “Lọc in”, tích chọn chữ “In”. Như vậy là đã có Bảng CDSPS cần in
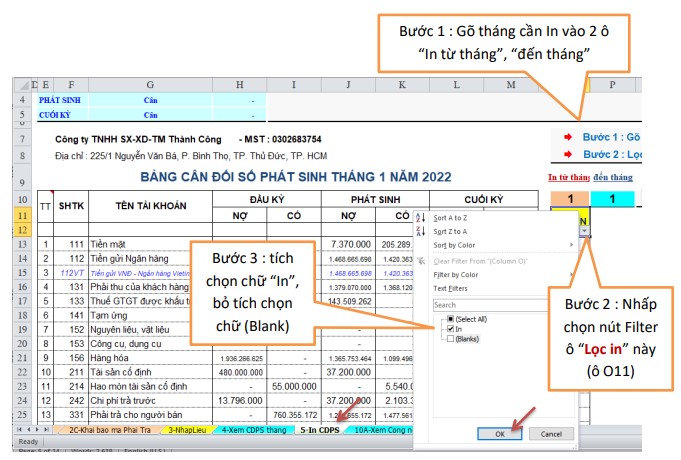
2. In Nhật ký chung
+ Cũng tại File Excel “PM SO KE TOAN.xlsx”, bạn đi đến Sheet 7-InNKC
+ Muốn in Nhật ký chung tháng nào thì bạn làm 2 bước (xem hình minh họa):
- Bước 1 : Gõ tháng cần in vào ô “Gõ tháng in sổ” (Ví dụ : chúng ta cần in Nhật ký chung tháng 01 thì gõ số 1. Nếu muốn in cả năm thì gõ số 13)
- Bước 2 : đi đến nút Filter “Lọc in”, sau đó tích chọn chữ “In”
Như vậy là đã có Nhật ký chung cần in
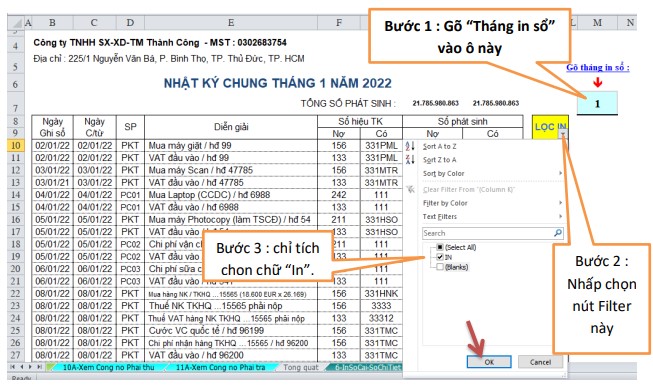
3. In Sổ Cái và Sổ chi tiết các tài khoản
+ Để in Sổ Cái và Sổ chi tiết các tài khoản, cách dễ nhất là bạn xem trên Bảng cân đối số phát sinh trong tháng (nếu in theo tháng), hoặc xem trên Bảng cân đối số phát sinh trong năm (nếu in theo năm, thông thường Cty nhỏ thì in theo năm) có bao nhiêu Tài khoản thì in hết ra. Lưu ý : Khi chọn in tài khoản 3 số (Vd : TK 642) thì tiêu đề máy tự tạo ra là SỔ CÁI, còn in Tài khoản 4 số
(Vd : TK 6421) thì tiêu đề là SỔ CHI TIẾT
Vd : in Sổ cái & Sổ chi tiết T01/2022, thực hiện như sau (xem hình minh họa) :
+ Tại File Excel “PM SO KE TOAN.xlsx”, các bạn đi đến Sheet 6-InSoCai-SoChiTiet
+ Nhìn vào Bảng CDSPS Tháng 1/2022 đã in ở Mục 1, thấy có tài khoản nào là in ra hết từ trên xuống dưới, đầu tiên In Tài khoản 111, bạn làm 3 bước :
- Bước 1 : Gõ TK cần in vào ô “TK cần in” (xem hình) (Ví dụ : In TK 111 thì gõ số 111 )
- Bước 2 : Gõ tháng cần in vào vào 2 ô “In từ tháng”, “đến tháng” (xem hình) (Ví dụ : In tháng 1 thì gõ số 1 vào ô “In từ tháng” và cũng gõ số 1 vào ô “đến tháng”. Muốn in cả năm thì gõ số 13
- Bước 3 : đi đến nút Filter “Lọc in”, sau đó tích chọn chữ “In”
Như vậy là đã có SỔ CÁI TÀI KHOẢN 111 cần In ( lưu ý : vì in TK 3 số nên máy sẽ cho ra tiêu đề là SỔ CÁI)
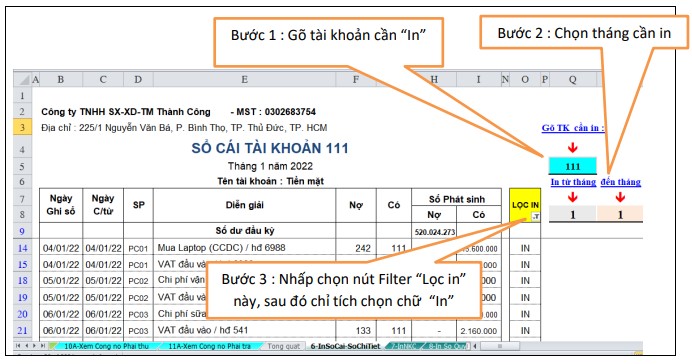
+ In xong TK 111, nhìn vào Bảng CDSPS Tháng 01/2022 để in tiếp các TK khác . Như vậy sẽ in tiếp TK 112, rồi đến 112VT, và in đến tài khoản cuối cùng là TK 911
4. In Sổ Quỹ
+ Cách in Sổ quỹ tương tự như in Nhật ký chung đã hướng dẫn ở trên
+ Tại File Excel “PM SO KE TOAN.xlsx”, các bạn đi đến Sheet 8-In So Quy và thực hiện như In Nhật ký chung
5. In Bảng Phân bổ CCDC
+ Để in Bảng Phân bổ CCDC tháng 1/2022 các bạn mở File Excel “PM Phan bo CCDC.xlsx” ra, đi đến Sheet T01, thì đây là Bảng Phân bổ CCDC tháng 1/2020. Lưu ý ẩn (Hide) bớt các dòng trống trước khi In. Sheet này đã chọn sẵn vùng in, nên khi bạn ẩn bớt dòng trống thì khi chọn lệnh In sẽ cho ra bảng vừa vặn khổ giấy A4
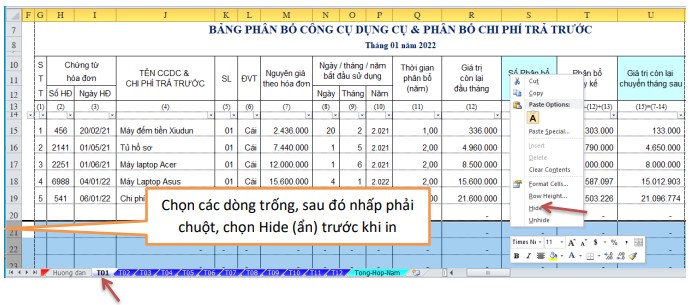
6. In Bảng Trích Khấu Hao TSCĐ
+ Để in In Bảng Trích Khấu Hao TSCĐ tháng 1/2020, bạn mở File Excel “PM Khau hao TSCD.xlsx” ra, đi đến Sheet T01, thì đây là Bảng Trích Khấu Hao TSCĐ tháng 1/2020. Lưu ý ẩn (Hide) bớt các dòng trống trước khi In, thực hiện tương tự như In Bảng Phân bổ CCDC
7. In Báo cáo NXT Tổng hợp kho Hàng hóa
+ Để in Báo Báo cáo NXT Tổng hợp kho Hàng hóa các bạn mở File Excel “PM kho.xlsx” ra, đi đến Sheet 6-In Bao cao Tong Hop, thực hiện 2 bước :
- Bước 1 : Đánh số tháng cần in vào ô “In từ tháng”, “đến tháng” (Vd : muốn In tháng 1 thì gõ số 1 vào ô “In từ tháng”, và cũng gõ số 1 tại ô“đến tháng”. Lưu ý : có thể In bất cứ thời gian nào tùy ý
- Bước 2 : Đi đến nút Filter “Lọc in”, tích chọn chữ “In” là xong
Như vậy là đã có Báo cáo NXT Tổng hợp kho Hàng hóa tháng 1/2020 cần in
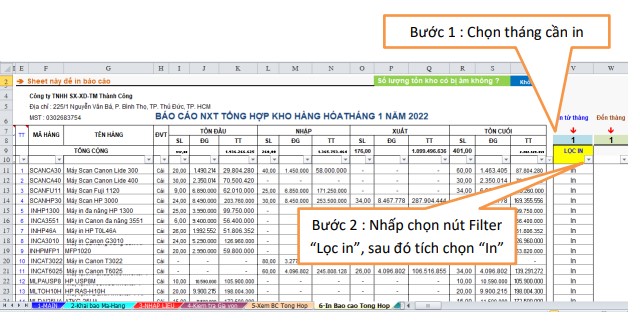
CÁC PHIẾU SAU ĐÂY IN NGAY LÚC PHÁT SINH CHỨNG TỪ: Phiếu chi - Phiếu thu – Phiếu nhập kho – Phiếu xuất kho
8. In Phiếu chi
+ Để In Phiếu chi, tại File Excel “PM SO KE TOAN.xlsx”, bạn đi đến Sheet 3-NhapLieu và điền nội dung “Tên Người nhận tiền” – “Tên Cty hay địa chỉ người nhận tiền” vào cột P và cột Q . Ví dụ : PC 01 ngày 04/01/2022, Cty Thành Công chi tiền trả cho ông
Nguyễn Văn Nam thuộc Cty Du Hưng, qua lấy tiền mua Laptop, thì :
- Tại cột P (nhập họ tên người nhận tiền) : Nguyễn Văn Nam
- Tại cột Q (nhập tên Cty đến thu tiền :) Cty Du Hưng
● Lưu ý PC01 trên Sheet 3-NhapLieu có 2 dòng, bạn chỉ cần gõ dòng đầu tiên
● Sau đó, các bạn qua Sheet 9-IN PT-PC, gõ tháng cần in là số 1, và phiếu cần in là PC01, sau đó in ra giấy, in 2 liên thì lập lại thao tác in ở phần dưới vì sheet này thiết kế in 2 liên trên một trang giấy khổ A4
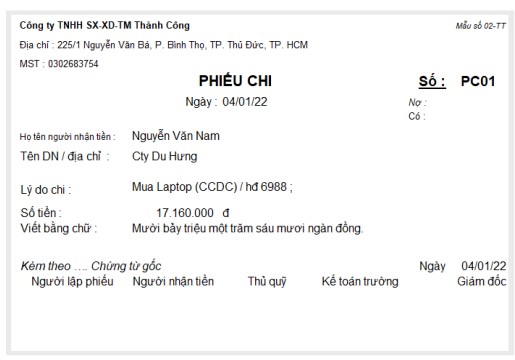
● Đây là trường hợp người bán qua thu tiền, còn trường hợp Cty Thành Công giao tiền cho nhân viên Cty Thành Công đi mua thì tại ô Họ tên người nhận tiền (cột P) các bạn gõ tên của người NV Thành công nhận tiền đi mua hàng, và Cột Q (tên cty, địa chỉ) thì các bạn gõ là : Nhân viên Cty Thành Công
9. In Phiếu thu
+ Để In Phiếu thu các bạn mở File Excel “PM SO KE TOAN.xlsx” ra, đi đến Sheet 3-NhapLieu và điền nội dung Phiếu thu vào cột P và cột Q trước khi in Phiếu thu
+ Ví dụ trong ngày 03/01/2022, Cty có PT01 là bán hàng cho ông Nguyễn Văn Minh, địa chỉ 324 Quang Trung , P.10, Q. Gò Vấp
- Tại cột P (nhập họ tên người nộp tiền) : Nguyễn Văn Minh
- Tại cột Q (nhập địa chỉ người nộp tiền) : 324 Quang Trung , P.10, Q. Gò Vấp
● Lưu ý PT01 trên Sheet 3-NhapLieu có 2 dòng, bạn chỉ cần gõ dòng đầu tiên
● Sau đó, các bạn qua Sheet 9-IN PT-PC, gõ tháng cần in là số 1, và phiếu cần in là PT01, sau đó in ra giấy, in 2 liên thì lập lại thao tác in ở phần dưới vì sheet này thiết kế in 2 liên trên một trang giấy khổ A4
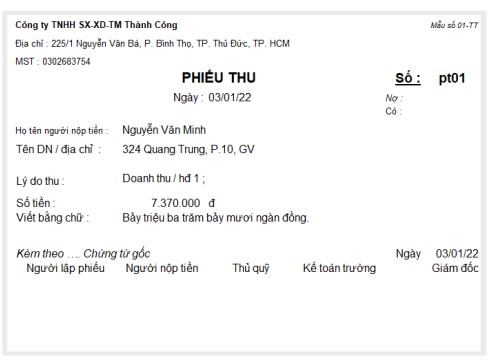
● Đây là trường hợp người mua qua nộp tiền, còn trường hợp Cty Thành Công đi giao hàng thì tại ô Họ tên người nộp tiền (cột P) các bạn gõ tên của người NV Thành công đi giao hàng và thu tiền về, và Cột Q (tên cty, địa chỉ) thì các bạn gõ là : Nhân viên Cty Thành Công
10. In Phiếu Nhập
Để in Phiếu Nhập trước tiên, bạn mở File Excel “PM kho.xlsx” ra, đi đến Sheet 3-NhapLieu và điền nội dung “Họ tên người giao hàng
+ Tên Cty bán hàng” vào cột Y và cột Z + Ví dụ trong ngày 02/01/2022, Cty có nhập hàng máy giặt, người giao là ông Nguyễn Văn Linh của Cty TNHH Phát Minh Long thì :
- Tại cột Y (nhập họ tên người giao hàng) : Nguyễn Văn Linh
- Tại cột Z (nhập Tên Cty bán hàng) : Cty TNHH Phát Minh Long
Lưu ý nếu Phiếu nhập có nhiều dòng thì chỉ cần gõ dòng đầu tiên
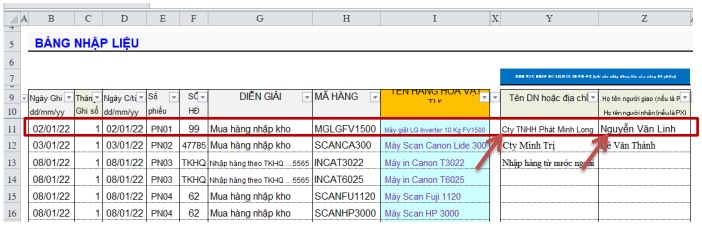
Muốn in PN01 này, bạn đi qua Sheet 8-IN-PN-PX, và thực hiện các bước như hình minh họa
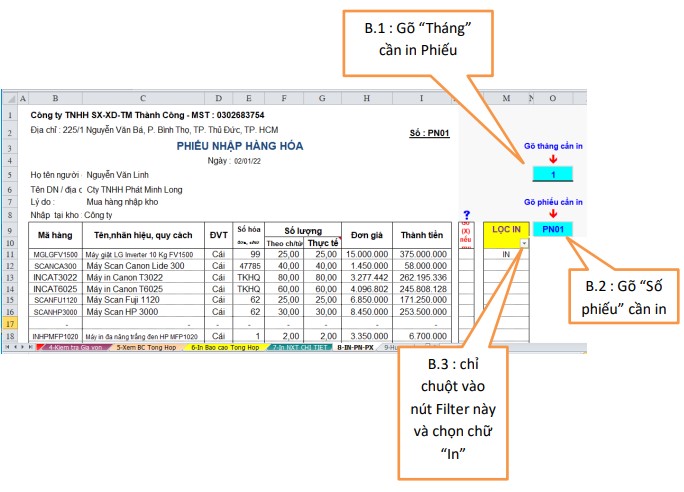
+ kết quả khi in ra giấy như sau :
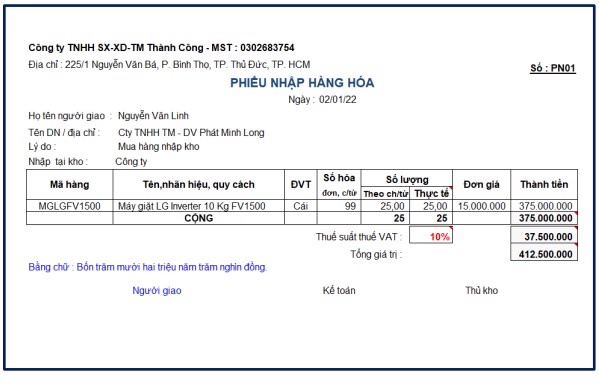
11. In Phiếu Xuất
+ Ví dụ trong ngày 03/01/2022, Cty có xuất bán Máy in, người nhận là ông Nguyễn Văn Minh, địa chỉ : 324 Quang Trung, P. 10, Q. Gò Vấp, thì :
- Tại cột Y (nhập họ tên người nhận hàng) : Nguyễn Văn Minh
- Tại cột Z (nhập địa chỉ) : 324 Quang Trung, P. 10, Q. Gò Vấp
Lưu ý nếu Phiếu xuất có nhiều dòng thì chỉ cần gõ dòng đầu tiên
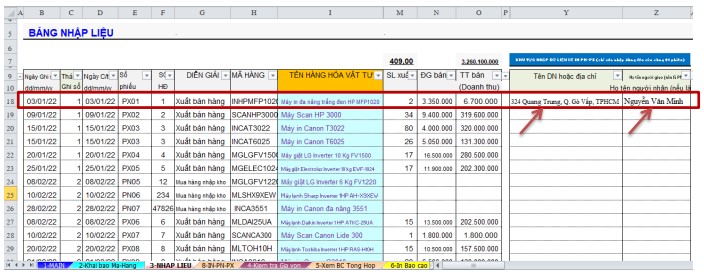
Muốn in PX01 này, bạn đi qua Sheet 8-IN-PN-PX, và thực hiện các bước như hình minh họa
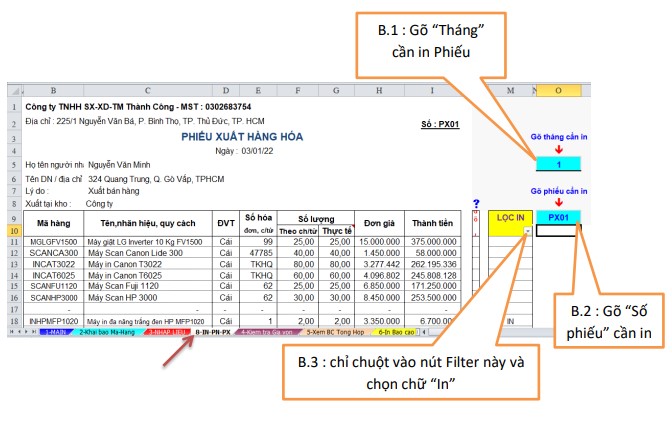
+ Kết quả sau khi in ra giấy như sau :
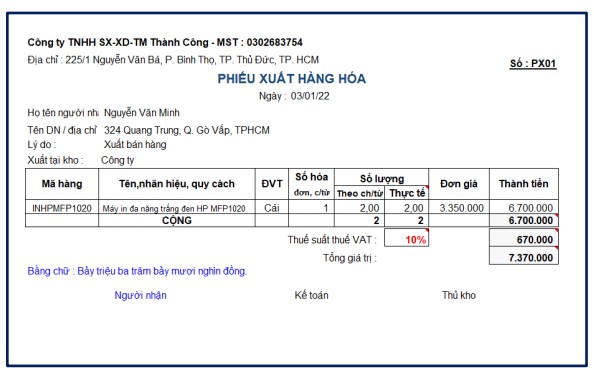
Sau khi kết thúc học PHẦN 17 này chúng ta sẽ chuyển qua học làm Quyết toán thuế năm và Báo cáo tài chính năm như sau :
+ Phần 18 : Học làm Quyết toán thuế Thu nhập cá nhân năm
+ Phần 19 : Học làm Quyết toán thuế Thu nhập DN năm
+ Phần 20 : Học làm Báo cáo tài chính năm
PHẦN ĐẦU: Giới Thiệu Tài Liệu Đào Tạo Kế Toán Tổng Hợp, Kế Toán Thuế Thực Hành
PHẦN 1: HÓA ĐƠN, CHỨNG TỪ ĐẦU VÀO THÁNG 01/2022
PHẦN 2: HÓA ĐƠN ĐẦU RA THÁNG 01/2022
PHẦN 3: Chứng Từ Ngân Hàng Tháng 01/2022
PHẦN 4: TỔNG QUÁT CÁC BƯỚC KẾ TOÁN PHẢI LÀM CUỐI THÁNG 01
PHẦN 5: HÓA ĐƠN, CHỨNG TỪ ĐẦU VÀO THÁNG 02/2022
PHẦN 6: HÓA ĐƠN ĐẦU RA THÁNG 02/2022
PHẦN 7: CHỨNG TỪ NGÂN HÀNG THÁNG 02/2022
PHẦN 8: TỔNG QUÁT CÁC BƯỚC KẾ TOÁN PHẢI LÀM CUỐI THÁNG 02/
PHẦN 9: HÓA ĐƠN, CHỨNG TỪ ĐẦU VÀO THÁNG 03/2022
PHẦN 10: HÓA ĐƠN ĐẦU RA THÁNG 03/2022 03/2022
PHẦN 11: CHỨNG TỪ NGÂN HÀNG THÁNG 03/2022
PHẦN 12: HƯỚNG DẪN LÀM BẢNG LƯƠNG VÀ TÍNH THUẾ THU NHẬP CÁ NHÂN HÀNG THÁNG
PHẦN 13: TỔNG QUÁT CÁC BƯỚC KẾ TOÁN PHẢI LÀM CUỐI THÁNG 03
PHẦN 14: Xác Định Số Thuế TNDN Phải Nộp
PHẦN 15: HƯỚNG DẪN LÀM BÁO CÁO THUẾ QUÝ
PHẦN 16: HƯỚNG DẪN NỘP THUẾ TNDN TẠM TÍNH QUÝ
PHẦN 17: Học In Sổ Sách Kế Toán
PHẦN 18: HƯỚNG DẪN CÁCH LÀM “TỜ KHAI QUYẾT TOÁN THUẾ TNCN NĂM”
Thông số sản phẩm của PHẦN 17: Học in sổ sách kế toán
Viết bình luận
Sản Phẩm Liên Quan










